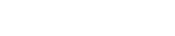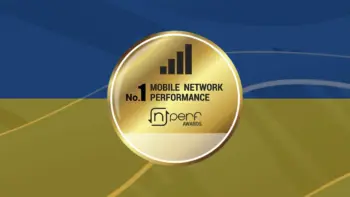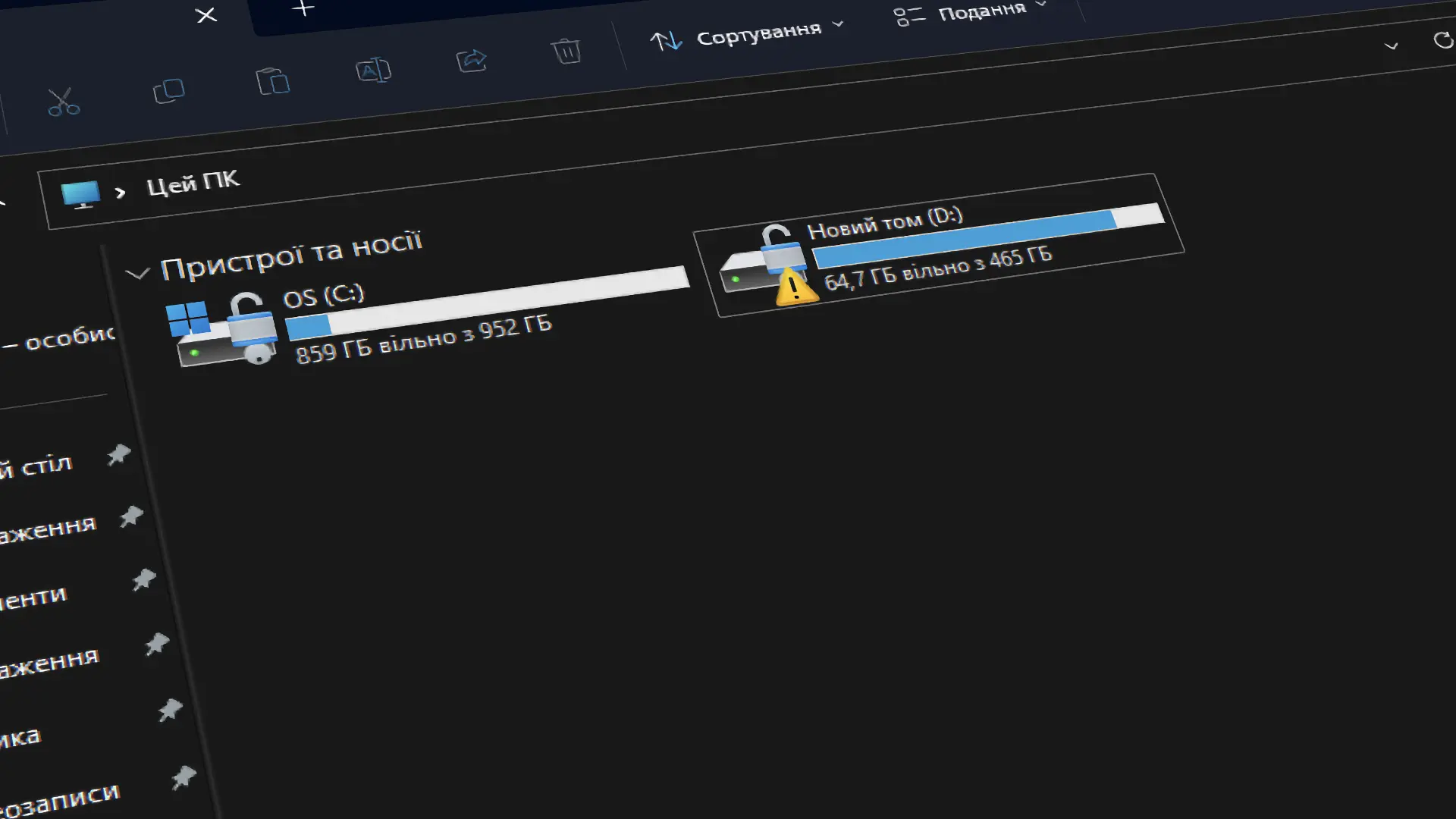
📄 Статті
Як прибрати жовтий трикутник на диску C/D у Windows 10/11
Якщо ви стикнулися з проблемою, коли на вашому компʼютері з операційною системою Windows 10 чи Windows 11 побачили жовтий трикутник на диску C, D або іншому, то не лякайтеся, ви не одні такі. Це типова проблема, яка зазвичай зʼявляється після перевстановлення операційної системи від Microsoft. Що ж, розберімося, що означає цей жовтий попереджувальний знак на диску і як його позбутися.
Що означає жовтий трикутник на диску C/D у Windows 10/11?
У більшості випадків жовтий трикутник на диску означає, що інструмент BitLocker Drive Encryption вимкнено. У таких випадках ви можете позбутися помилки, увімкнувши цей інструмент.
BitLocker Drive Encryption – це функція, яка допомагає зашифрувати диск вашого компʼютера і захистити його від загроз. Коли він вимкнений, він зазвичай показує жовтий знак попередження.
Проте, помилка із жовтим трикутником також може бути викликана іншими проблемами, наприклад системними помилками. У таких випадках вам потрібно буде розвʼязувати проблему, застосувавши деякі виправлення на системному рівні.
Як увімкнути BitLocker Drive Encryption Tool для диска C, D чи іншого?
Щоб позбутися жовтого трикутника на диску C, D чи іншому у Windows 10 або Windows 11, вам потрібно увімкнути інструмент BitLocker Drive Encryption. Проте, майте на увазі, цей метод є дієвим за умови, що цей інструмент вимкнутий для диска.
- Здійсніть пошук програми «Панель керування» через Пуск, і відкрийте її.
- Оберіть «Система й безпека».
- Оберіть «BitLocker Drive Encryption».
- Оберіть диск, де є жовтий трикутник (допустимо це диск D) й розгорніть його.
- Натисніть на кнопку «Відновити захист»
Після цієї процедури проблема має зникнути.
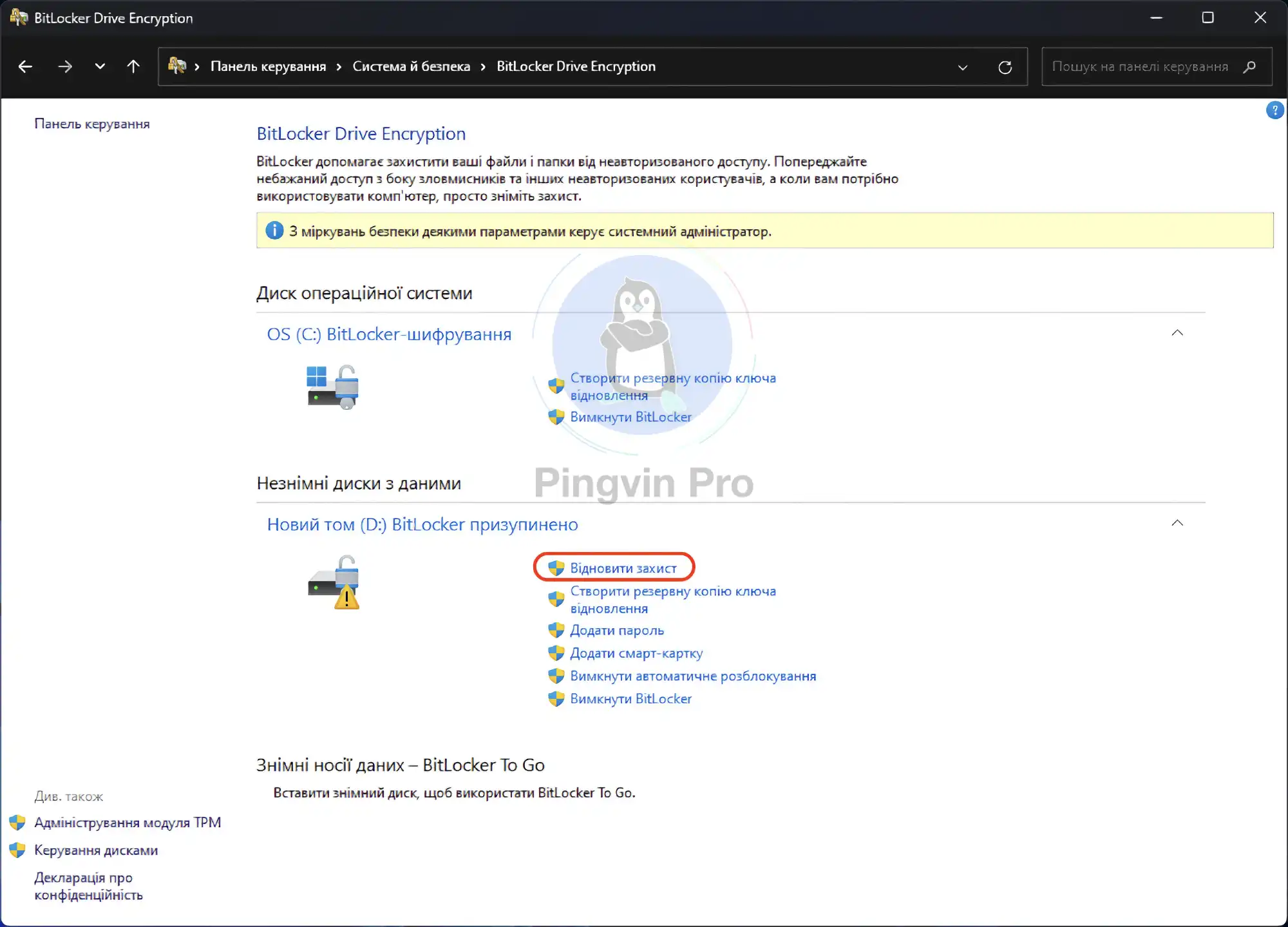
Потім, якщо потрібно, оберіть пункт «Додати пароль». Введіть надійний пароль (запишіть його в захищеному місці). Тоді оберіть пункт «Шифрувати лише використаний дисковий простір» (швидше та найкраще для нових ПК і дисків) або «Шифрувати весь диск» (повільніше, але найкраще для ПК та дисків, які вже використовуються). Після цього, виконайте вказівки на екрані та перезавантажте компʼютер, щоб зберегти ці зміни.
Щоб прибрати жовтий трикутник на диску C/D, виконайте сканування диска (CHKDSK)
Якщо ви зіткнулися з помилкою жовтого трикутника, коли функцію BitLocker Drive Encryption увімкнено, то, швидше за все, проблема може бути викликана помилкою на диску. Тоді вам слід здійснити перевірку скануванням диска (CHKDSK).
- Натисніть комбінацію клавіш «Win+R», для виконання запуску програми Командний рядок (Command Prompt).
- У полі введіть «cmd» і натисніть комбінацію клавіш «CTRL+Shift+Enter», щоб виконати дію від імені Адміністратора.
- В програмі Командний рядок введіть
chkdsk C: /f(абоchkdsk D: /f– !!! залежить від імені диска, який має проблему із жовтим трикутником. Для прикладу, якщо імʼя проблемного диска «E», значить вписувати потрібноchkdsk E: /f) і натисніть Enter.
Тобто має бути вписано «C:\Windows\System32>chkdsk E: /f» - Дочекайтеся завершення процесу й уважно прочитайте результат перевірки. Якщо з диском все гаразд, має бути повідомлення:
«Windows has scanned the file system and found no problems. No further action is required.» (Windows просканувала файлову систему й не виявила проблем. Ніяких додаткових дій не потрібно.)
Також може бути сказано, що проблему виявлено та виправлено. - Закрийте усі програми та перезавантажте свій компʼютер.
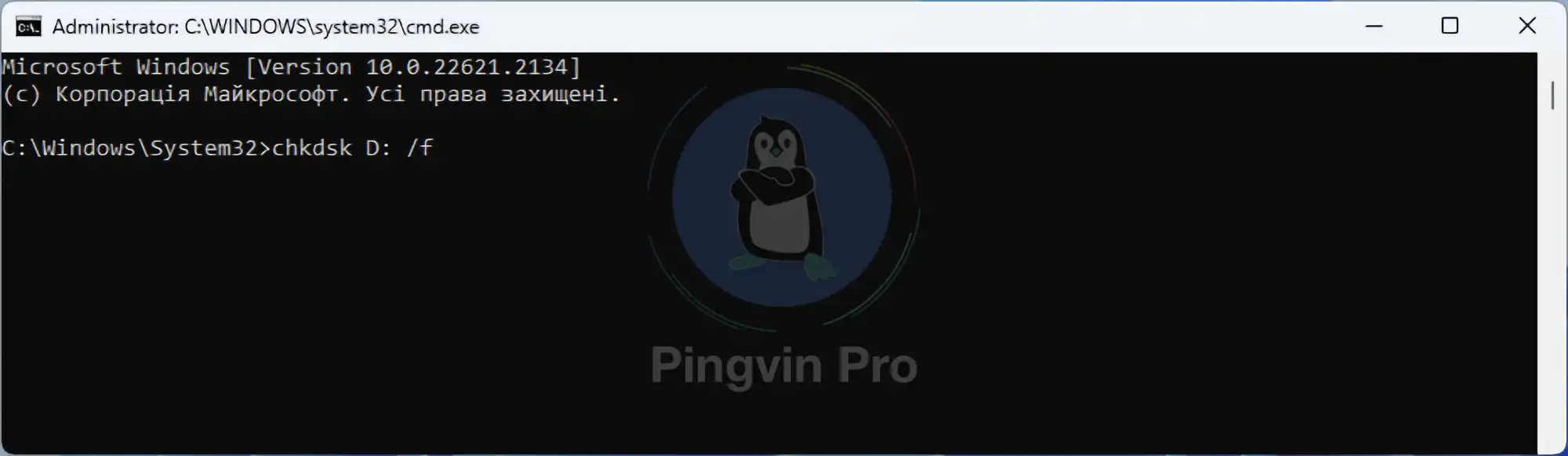
Виконайте сканування інструментами DISM та SFC
Якщо виправити помилку за допомогою інструмента CHKDSK не вийшло, тоді слід використати інструменти DISM та SFC. Ці інструменти є найкращими функціями операційної системи Windows, щоб виправити пошкоджені або відновити відсутні системні файли.
Щоб запустити інструмент DISM, виконайте наступне:
- Натисніть комбінацію клавіш «Win+R», для виконання запуску програми Командний рядок (Command Prompt).
- Введіть «cmd» і натисніть комбінацію клавіш «CTRL+Shift+Enter», щоб виконати дію від імені Адміністратора.
- Введіть наступну команду і натисніть Enter.
DISM /Online /Cleanup-Image /ScanHealth - Дочекайтеся завершення сканування, і тоді введіть наступну команду і натисніть Enter.
DISM /Online /Cleanup-Image /RestoreHealth - Дочекайтеся завершення сканування, закрийте програму Командний рядок і перезавантажте компʼютер.
Щоб запустити інструмент SFC, виконайте наступне:
- Натисніть комбінацію клавіш «Win+R», для виконання запуску програми Командний рядок (Command Prompt).
- Введіть «cmd» і натисніть комбінацію клавіш «CTRL+Shift+Enter», щоб виконати дію від імені Адміністратора.
- Введіть команду «
sfc /scannow» і натисніть Enter. - Дочекайтеся завершення сканування, закрийте програму Командний рядок і перезавантажте компʼютер.
Імовірно, проблема через останнє оновлення
Якщо раніше у вас не було проблеми із жовтим трикутником на диску C/D чи іншому у Windows 10/11, проте вона зʼявилася після встановлення останнього оновлення операційної системи, тоді ймовірно проблема саме в цьому оновленні. Так, на жаль, таке буває дуже часто. В такому разі вам потрібно видалити останнє оновлення.
- Відкрийте програму Налаштування (можна знайти через пошук в Пуск).
- Ліворуч оберіть пункт Windows Update.
- Праворуч оберіть Журнал оновлень.
- Оберіть Видалити оновлення.
- Серед всього списку знайдіть останнє оновлення за датою та видаліть його.
- Закрийте програму та перезавантажте компʼютер.
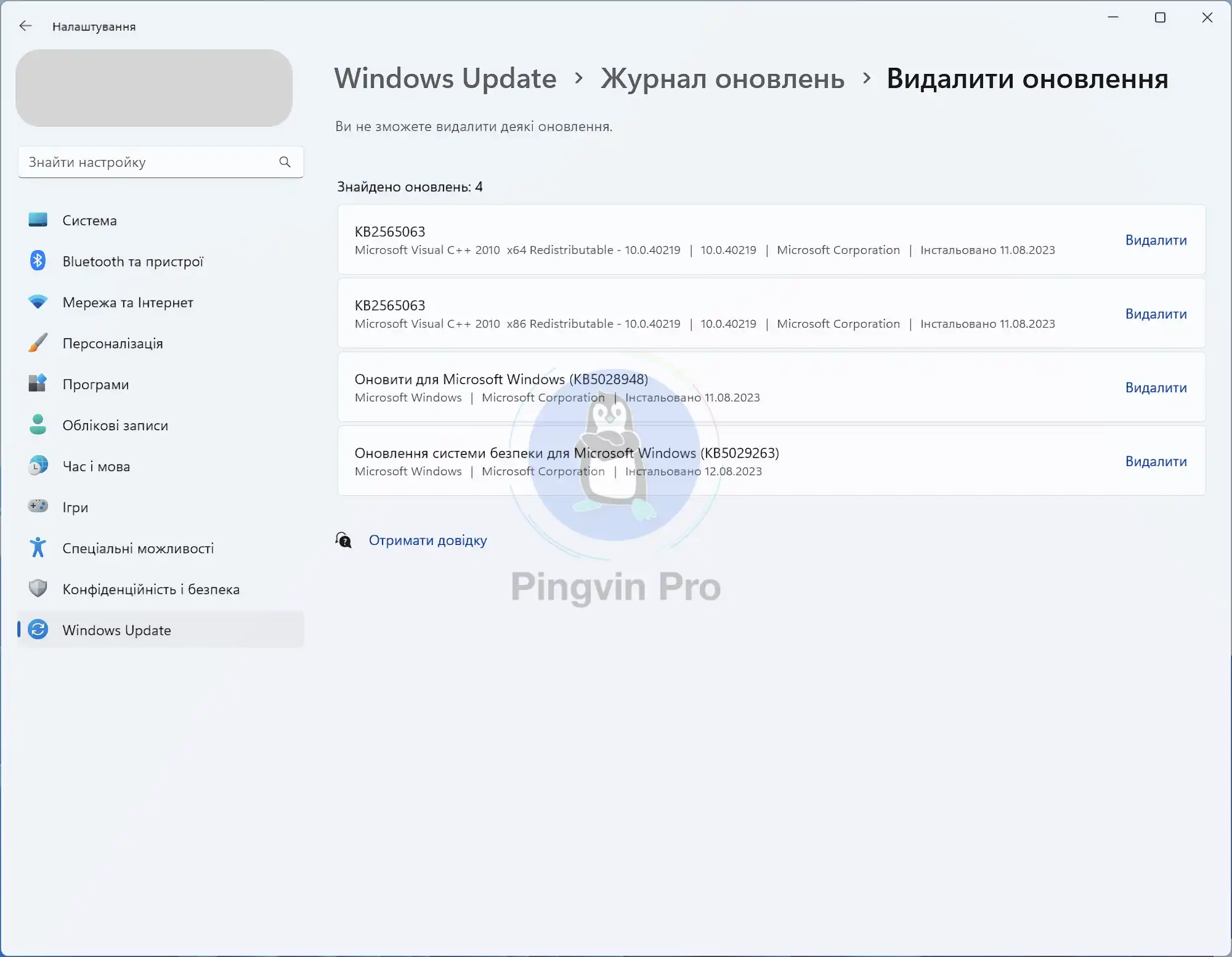
Оновіть операційну систему
Можливо це прозвучить дуже банально, і працює вкрай рідко, проте, якщо виправити проблему, коли жовтий трикутник на диску C/D чи іншому у Windows 10/11 досі не вдалося, тоді вам слід спробувати перевірити операційну систему на можливі оновлення. Варто зауважити, що це слід зробити в тому випадку, якщо проблема зʼявилася сама по собі та ви перед тим не оновлювали операційну систему (попередній пункт у статті).
- Відкрийте програму Налаштування (можна знайти через пошук в Пуск).
- Ліворуч оберіть пункт Windows Update і праворуч натисніть кнопку, щоб перевірити оновлення.
Якщо будуть доступні оновлення операційної системи, тоді ви можете їх встановити, і потім після перезавантаження компʼютера перевірити чи проблема із жовтим трикутником зникла.
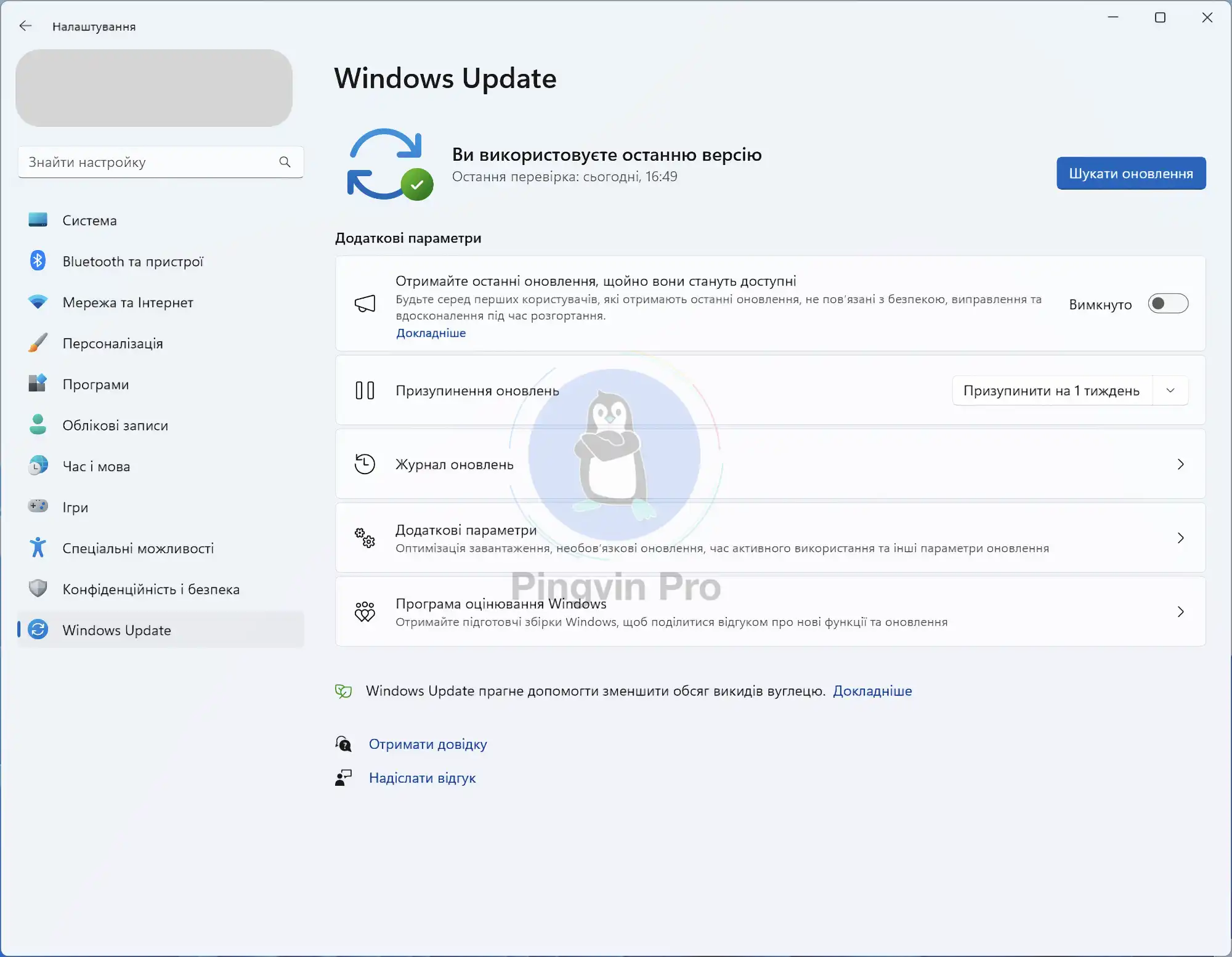
Скинути налаштування компʼютера до заводських
Якщо проблему із жовтим трикутником ви досі не розвʼязали, застосовуючи усі вище наведені варіанти, тоді вам слід скинути налаштування компʼютера до заводських. Перед здійсненням цієї операції не забудьте зберегти свої важливі документи на сторонньому носії (SSD чи флешка).
Як скинути налаштування компʼютера до заводських?
- Відкрийте програму Налаштування (можна знайти через пошук в Пуск).
- Ліворуч оберіть пункт Windows Update.
- Праворуч оберіть Додаткові параметри.
- Оберіть Відновлення.
- Оберіть Відновити початковий стан компʼютера (Відновлення початкового стану ПК).
Далі уважно прочитавши всі деталі, виконайте усі потрібні дії для відновлення заводських налаштувань компʼютера.
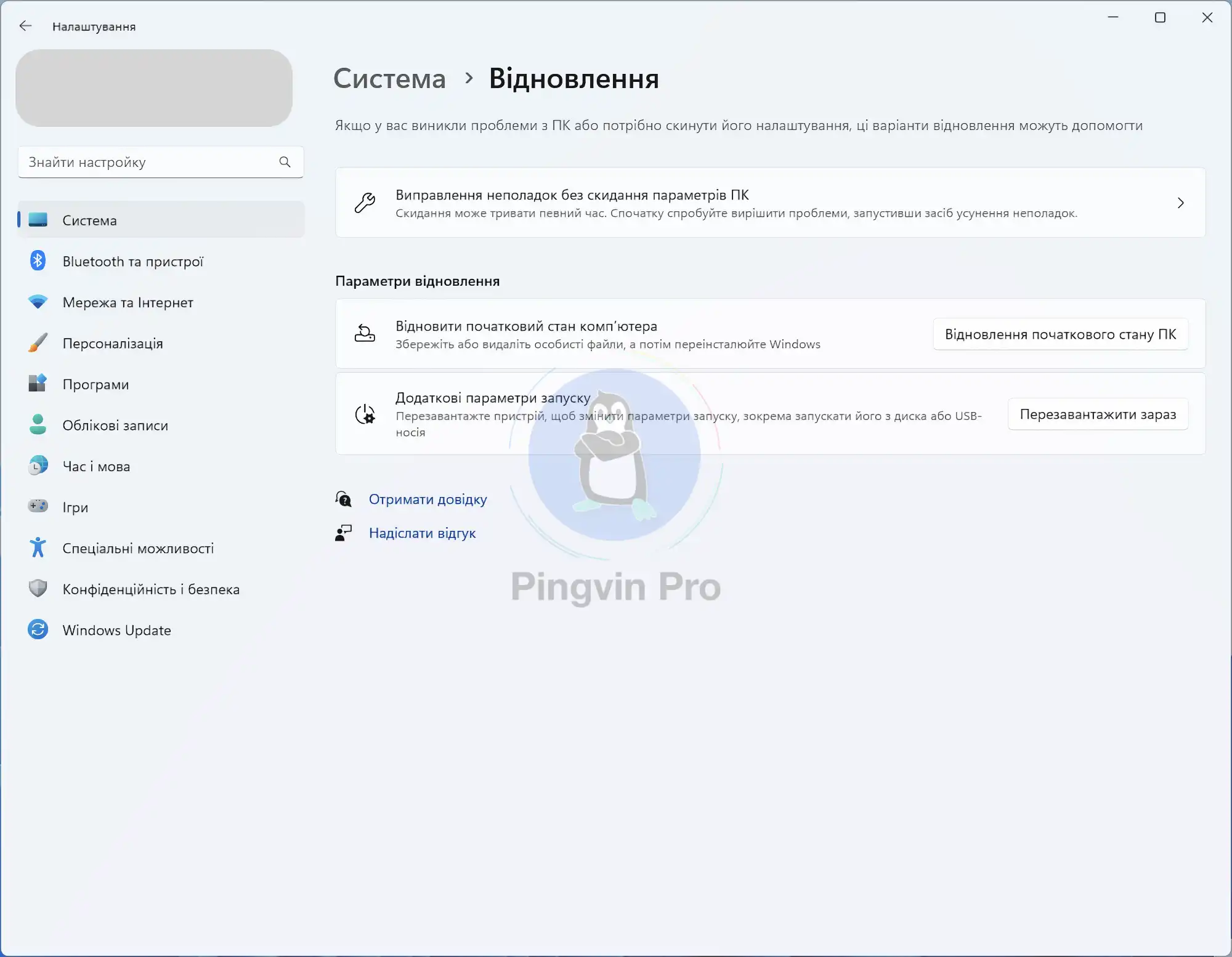
Правила коментування
Вітаємо Вас на сайті Pingvin Pro. Ми докладаємо всіх зусиль, аби переконатися, що коментарі наших статей вільні від тролінгу, спаму та образ. Саме тому, на нашому сайті включена премодерація коментарів. Будь ласка, ознайомтеся з кількома правилами коментування.
- Перш за все, коментування відбувається через сторонній сервіс Disqus. Модератори сайту не несуть відповідальність за дії сервісу.
- На сайті ввімкнена премодерація. Тому ваш коментар може з’явитися не одразу. Нам теж інколи треба спати.
- Будьте ввічливими – ми не заохочуємо на сайті грубість та образи. Пам’ятайте, що слова мають вплив на людей! Саме тому, модератори сайту залишають за собою право не публікувати той чи інший коментар.
- Будь-які образи, відкриті чи завуальовані, у бік команди сайту, конкретного автора чи інших коментаторів, одразу видаляються. Агресивний коментатор може бути забанений без попереджень і пояснень з боку адміністрації сайту.
- Якщо вас забанили – на це були причини. Ми не пояснюємо причин ані тут, ані через інші канали зв’язку з редакторами сайту.
- Коментарі, які містять посилання на сторонні сайти чи ресурси можуть бути видалені без попереджень. Ми не рекламний майданчик для інших ресурсів.
- Якщо Ви виявили коментар, який порушує правила нашого сайту, обов’язково позначте його як спам – модератори цінують Вашу підтримку.
Останні статті
Топ ігрові ноутбуки 2025: потужні варіанти для ґеймерів
У сучасному світі ігри є не просто розвагою, а й своєрідним мистецтвом, яке потребує потужного обладнання для повного занурення. 2025 рік приніс чимало новинок на ринок ігрових ноутбуків, де кожен виробник прагне знайти золоту середину між ціною та продуктивністю. У цій статті ми зібрали топ 10: «ігрові ноутбуки 2025 року» – це моделі, які вже […]
Чи шкодить 5G здоровʼю: правда та міфи
З моменту запуску 5G у 2019 році мережа нового покоління стала обʼєктом численних конспірологічних теорій. Одні стверджували, що нові, раніше не використовувані частоти за контурами звичайних мереж здатні провокувати появу різноманітних захворювань, зокрема онкологічних, інші – що насправді під виглядом антен закладено приховані чипи, які через вакцини чи мобільний сигнал поширюють віруси й контролюють думки. Така […]
Останні новини
Найпопулярніші ШІ в Україні: дані Statcounter (березень-травень 2025)
Успішна інтеграція штучного інтелекту в Україні у повсякденне життя стала однією з головних технологічних тенденцій 2025 року. Українські користувачі активно випробовують чат-боти та мовні моделі не лише для розваг, але й для бізнес‑завдань, перекладів, аналітики та підтримки клієнтів. Щоб зрозуміти, які платформи й інструменти ШІ в Україні найпопулярніші, розглянемо дані Statcounter за період із березня […]
Оновлений рейтинг мобільного інтернету в Україні 2024: хто попереду?
Згідно з даними дослідження nPerf, у 2024 році український ринок мобільного інтернету продемонстрував значний прогрес у швидкості та стабільності зв’язку. Київстар і Vodafone стали лідерами за якістю мобільного інтернету, тоді як Lifecell відзначився найкращими показниками у веб-браузингу та потоковому відео. Підписуйтесь на наш Telegram-канал Швидкість завантаження: Київстар і Lifecell попереду За результатами тестування, найвищу середню […]