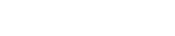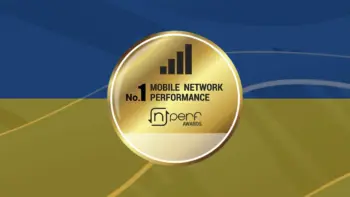📄 Статті
Як створити резервну копію даних iPhone, iPad або iPod touch?
У цій статті розписано як створити резервну копію даних iPhone, iPad або iPod touch за допомогою хмарного сервісу iCloud. А ще як можна це зробити на компʼютері Mac, Windows або Linux. Створення резервної копії необхідне перед встановленням оновлення на той випадок, якщо щось піде не так. Також вона потрібна, якщо ви хочете змінити пристрій.
Як створити резервну копію даних iPhone, iPad або iPod touch
за допомогою iCloud
Хмарна служба iCloud від компанії Apple безкоштовно надає одному користувачу 5 ГБ сховища (станом на вересень 2022 року). Якщо вам цієї кількості недостатньо для створення резервної копії даних пристрою, вам потрібно придбати додаткове сховище (доступно до 2 ТБ) або видалити непотрібні дані на пристрої, щоб зменшити розмір архівації, або здійснити резервну копію даних пристрою не через iCloud, а через компʼютер. В такому випадку, ця резервна копія зберігатиметься на компʼютері.
- Переконайтеся, що ваш пристрій підключено до приватної мережі Wi-Fi, на якій встановлено надійний пароль захисту (робити резервну копію даних свого пристрою через громадську точку доступу Wi-Fi або через мобільну лімітовану мережу ми не рекомендуємо).
- Відкрийте застосунок «Параметри».
- Перейдіть у Apple ID (перший пункт згори, позначений вашим прізвищем та імʼям).
- Оберіть «iCloud».
- Оберіть «Архівація в iCloud».
- Натисніть на «Виконати зараз» (там же ми рекомендуємо перетягнути повзунок для активації, щоб система самостійно створювала резервні копії щодня).
Як створити резервну копію даних iPhone, iPad або iPod touch
за допомогою компʼютера Mac
Резервне копіювання за допомогою Finder
Якщо у вас компʼютер Mac з операційною системою macOS 10.15 Catalina або новішою версією, то зробити резервну копію даних iPhone, iPad або iPod touch можна лише через Finder, оскільки в новіших версіях macOS немає iTunes.
- Переконайтеся, що ваш Mac підключено до приватної мережі Wi-Fi, на якій встановлено надійний пароль захисту (робити резервну копію даних свого пристрою через громадську точку доступу Wi-Fi або через мобільну лімітовану мережу ми не рекомендуємо) або підключено дротовим способом до маршрутизатора.
- Підʼєднайте iPhone, iPad або iPod touch до компʼютера Mac дротовим способом через USB-кабель.
- Якщо пристрої попросять ввести код допуску або ввімкнути параметр «Довіряти цьому компʼютеру», виконайте відповідні вказівки на екранах мобільного пристрою та компʼютера Mac.
- Відкрийте програму Finder.
- У Finder з лівого боку під пунктом «Місця» оберіть iPhone, iPad або iPod touch.
- В категорії «Загальні» оберіть, де саме ви хочете зберегти резервну копію даних пристрою: в iCloud або на компʼютері Mac.
- Якщо ви хочете зберегти дані програм «Здоровʼя» і «Активність» із пристрою або годинника Apple Watch, потрібно зашифрувати резервну копію. Необхідно поставити позначку поруч із пунктом «Шифрувати локальну резервну копію» і тоді створіть пароль, який легко запамʼятати. Зберігайте пароль у безпечному місці, оскільки без нього відновити дані з резервних копій неможливо.
- Натисніть на кнопку «Створити резервну копію зараз».
- Якщо ви зашифруєте локальну резервну копію, потрібно буде ввести PIN-код на iPhone, iPad або iPod touch.
- Після завершення архівації даних пристрою ви можете перевірити, чи її було створено. В програмі Finder має відобразитися дата й час створення останньої резервної копії.
Архівація даних може зайняти певний час. Все залежить від кількості даних, які зберігаються на вашому iPhone, iPad або iPod touch. Прогрес архівації відображатиметься внизу програми Finder.
Резервне копіювання за допомогою iTunes
Якщо у вас компʼютер Mac з операційною системою macOS 10.14 Mojave або старішою версію, то зробити резервну копію даних iPhone, iPad або iPod touch можна лише через iTunes.
- Переконайтеся, що ваш Mac підключено до приватної мережі Wi-Fi, на якій встановлено надійний пароль захисту (робити резервну копію даних свого пристрою через громадську точку доступу Wi-Fi або через мобільну лімітовану мережу ми не рекомендуємо) або підключено дротовим способом до маршрутизатора.
- Підʼєднайте iPhone, iPad або iPod touch до компʼютера Mac дротовим способом через USB-кабель.
- Якщо пристрої попросять ввести код допуску або ввімкнути параметр «Довіряти цьому компʼютеру», виконайте відповідні вказівки на екранах мобільного пристрою та компʼютера Mac.
- Відкрийте програму iTunes.
- В iTunes вгорі у кнопці з іконкою пристрою оберіть iPhone, iPad або iPod touch.
- Оберіть, де саме ви хочете зберегти резервну копію даних пристрою: в iCloud або на компʼютері Mac.
- Якщо ви хочете зберегти дані програм «Здоровʼя» і «Активність» із пристрою або годинника Apple Watch, потрібно зашифрувати резервну копію. Потрібно поставити позначку поруч із пунктом «Шифрувати локальну резервну копію» і тоді створіть пароль, який легко запамʼятати. Зберігайте пароль у безпечному місці, оскільки без нього відновити дані з резервних копій неможливо.
- Натисніть на кнопку «Створити резервну копію зараз».
- Якщо ви зашифруєте локальну резервну копію, потрібно буде ввести PIN-код на iPhone, iPad або iPod touch.
- Після завершення архівації даних пристрою ви можете перевірити, чи її було створено. В програмі iTunes має відобразитися дата й час створення останньої резервної копії.
Архівація даних може зайняти певний час. Все залежить від кількості даних, які зберігаються на вашому iPhone, iPad або iPod touch. Прогрес архівації відображатиметься в програмі iTunes.
Як створити резервну копію даних iPhone, iPad або iPod touch
за допомогою Windows/Linux-компʼютера
Якщо у вас мобільний пристрій Apple, а саме iPhone, iPad або iPod touch, але нема Mac, то швидше за все у вас Windows-компʼютер. Якщо у вас Linux-компʼютер, то нативної підтримки iTunes (на Windows підключення мобільного пристроя Apple можливе через цю програму), на жаль, нема. Але є можливість встановлення програми для Windows через емулятор. Тому, все розписане нижче можна буде застосувати і для цієї операційної системи. Якщо у вас не встановлена програма iTunes для Windows, то завантажити її можна за цим посиланням з офіційного сайту Apple або із магазина Microsoft Store.
- Переконайтеся, що ваш Windows/Linux-компʼютер підключено до приватної мережі Wi-Fi, на якій встановлено надійний пароль захисту (робити резервну копію даних свого пристрою через громадську точку доступу Wi-Fi або через мобільну лімітовану мережу ми не рекомендуємо) або підключено дротовим способом до маршрутизатора.
- Відкрийте програму iTunes.
- Підʼєднайти iPhone, iPad або iPod touch до Windows/Linux-компʼютера дротовим способом через USB-кабель.
- Якщо пристрої попросять ввести код допуску або ввімкнути параметр «Довіряти цьому компʼютеру», виконайте відповідні вказівки на екранах мобільного пристрою та Windows/Linux-компʼютера.
- В iTunes вгорі у кнопці з іконкою пристрою оберіть iPhone, iPad або iPod touch.
- Оберіть пункт «Досьє».
- Оберіть, де саме ви хочете зберегти резервну копію даних пристрою: в iCloud або на Windows/Linux-компʼютері.
- Якщо ви хочете зберегти дані програм «Здоровʼя» і «Активність» із пристрою або годинника Apple Watch, потрібно зашифрувати резервну копію. Потрібно поставити позначку поруч із пунктом «Шифрувати локальну резервну копію» і тоді створіть пароль, який легко запамʼятати. Зберігайте пароль у безпечному місці, оскільки без нього відновити дані з резервних копій неможливо.
- Натисніть на кнопку «Розпочати резервне копіювання».
- Якщо ви зашифруєте локальну резервну копію, потрібно буде ввести PIN-код на iPhone, iPad або iPod touch.
- Після завершення архівації даних пристрою ви можете перевірити, чи її було створено. В програмі iTunes має відобразитися дата й час створення останньої резервної копії.
Архівація даних може зайняти певний час. Все залежить від кількості даних, які зберігаються на вашому iPhone, iPad або iPod touch. Прогрес архівації відображатиметься в програмі iTunes.
Правила коментування
Вітаємо Вас на сайті Pingvin Pro. Ми докладаємо всіх зусиль, аби переконатися, що коментарі наших статей вільні від тролінгу, спаму та образ. Саме тому, на нашому сайті включена премодерація коментарів. Будь ласка, ознайомтеся з кількома правилами коментування.
- Перш за все, коментування відбувається через сторонній сервіс Disqus. Модератори сайту не несуть відповідальність за дії сервісу.
- На сайті ввімкнена премодерація. Тому ваш коментар може з’явитися не одразу. Нам теж інколи треба спати.
- Будьте ввічливими – ми не заохочуємо на сайті грубість та образи. Пам’ятайте, що слова мають вплив на людей! Саме тому, модератори сайту залишають за собою право не публікувати той чи інший коментар.
- Будь-які образи, відкриті чи завуальовані, у бік команди сайту, конкретного автора чи інших коментаторів, одразу видаляються. Агресивний коментатор може бути забанений без попереджень і пояснень з боку адміністрації сайту.
- Якщо вас забанили – на це були причини. Ми не пояснюємо причин ані тут, ані через інші канали зв’язку з редакторами сайту.
- Коментарі, які містять посилання на сторонні сайти чи ресурси можуть бути видалені без попереджень. Ми не рекламний майданчик для інших ресурсів.
- Якщо Ви виявили коментар, який порушує правила нашого сайту, обов’язково позначте його як спам – модератори цінують Вашу підтримку.
Останні статті
Топ ігрові ноутбуки 2025: потужні варіанти для ґеймерів
У сучасному світі ігри є не просто розвагою, а й своєрідним мистецтвом, яке потребує потужного обладнання для повного занурення. 2025 рік приніс чимало новинок на ринок ігрових ноутбуків, де кожен виробник прагне знайти золоту середину між ціною та продуктивністю. У цій статті ми зібрали топ 10: «ігрові ноутбуки 2025 року» – це моделі, які вже […]
Чи шкодить 5G здоровʼю: правда та міфи
З моменту запуску 5G у 2019 році мережа нового покоління стала обʼєктом численних конспірологічних теорій. Одні стверджували, що нові, раніше не використовувані частоти за контурами звичайних мереж здатні провокувати появу різноманітних захворювань, зокрема онкологічних, інші – що насправді під виглядом антен закладено приховані чипи, які через вакцини чи мобільний сигнал поширюють віруси й контролюють думки. Така […]
Останні новини
Найпопулярніші ШІ в Україні: дані Statcounter (березень-травень 2025)
Успішна інтеграція штучного інтелекту в Україні у повсякденне життя стала однією з головних технологічних тенденцій 2025 року. Українські користувачі активно випробовують чат-боти та мовні моделі не лише для розваг, але й для бізнес‑завдань, перекладів, аналітики та підтримки клієнтів. Щоб зрозуміти, які платформи й інструменти ШІ в Україні найпопулярніші, розглянемо дані Statcounter за період із березня […]
Оновлений рейтинг мобільного інтернету в Україні 2024: хто попереду?
Згідно з даними дослідження nPerf, у 2024 році український ринок мобільного інтернету продемонстрував значний прогрес у швидкості та стабільності зв’язку. Київстар і Vodafone стали лідерами за якістю мобільного інтернету, тоді як Lifecell відзначився найкращими показниками у веб-браузингу та потоковому відео. Підписуйтесь на наш Telegram-канал Швидкість завантаження: Київстар і Lifecell попереду За результатами тестування, найвищу середню […]