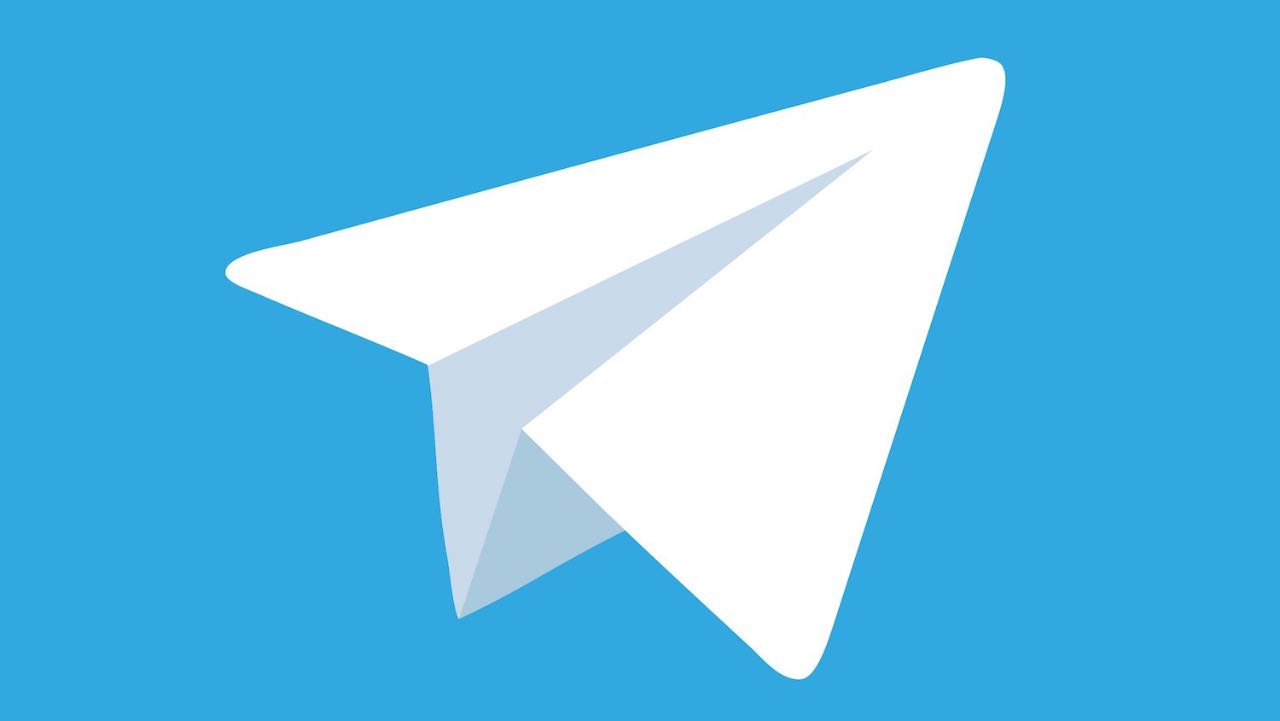В реаліях сьогодення месенджер Telegram став надзвичайно важливим інструментом для контактування з близькими та отримання інформації щодо всього, що повʼязано з Україною і не тільки. Проте, не варто забувати, що ми усі живемо у цифровому світі. Тобто, зараз війна іде не лише на полі бою, а й в інтернеті. Саме тому слід налаштувати конфіденційність, зберегти свої дані, інформацію та доступ до листування з близькими від злому з боку кацапських хакерів. Якщо цього не зробити, то хто його знає, може бути велика ймовірність, що ваша байдужість до безпеки може призвести до поганих наслідків для ваших близьких. Саме тих близьких, які, скоріше за все в ЗСУ, ТрО, займаються волонтерством, займаються організаційною діяльністю, лікують людей тощо. Якщо ви готові ризикнути їхнім життям, тоді мені вас навіть й не шкода.
- Telegram: як видалити небажані контакти
- Telegram: найчастіші проблеми та способи вирішення
- Telegram vs Viber: плюси та мінуси месенджерів
Отже, усі процедури налаштування відбуватимуться на смартфоні, оскільки на компʼютері чи планшеті деяких особливостей може не бути. Тому переходимо прямо у вкладку «Налаштування». На Android потрібно свайпнути з лівого боку екрана вправо, або натиснути на кнопку в лівому верхньому куті екрана (три горизонтальні смужки), і натиснути на вкладку «Налаштування». На iOS все простіше – ця вкладка є внизу екрана.
1) Пристрої
Після того, як перейдете в «Налаштування», обирайте пункт «Пристрої». Саме тут є вся інформація про пристрої, з яких ви заходили у свій обліковий запис Telegram. Вгорі буде поточний пристрій, а нижче усі активні сеанси. Більш детальна інформація відобразиться тоді, коли натиснути на кожен із них. А саме – версія застосунка на цьому пристрої, місце розташтування згідно з IP-адресою і сама IP-адреса. Також там можна виставити, чи дозволяєте ви приймати секретні чати та приймати виклики.
Якщо у вас є хоч якісь сумніви щодо якогось сеансу, негайно завершіть його. Або просто одним натисканням ви можете завершити всі інші сеанси. Таким чином, доступ до вашого облікового запису в Telegram з цих пристроїв буде завершений. До речі, в пункті «Пристрої» внизу є функція автоматичного завершення старих сеансів за вашої відсутності. Доступно: 1 тиждень, 1 місяць (лише на iOS), 3 місяці, 6 місяців та 1 рік (лише на Android). Якщо усі активні сеанси здійснені з ваших пристроїв, рекомендую виставити 1 місяць. Якщо ви використовуєте чийсь пристрій для входу у свій обліковий запис або через вхід із браузера, то вам слід повністю виходити з облікового запису відразу після завершення роботи з Telegram.
Отже, якщо усі сеанси вам відомі, то це дуже добре. Якщо не впевнені щодо якогось сеансу або впевнені, що ніколи з якогось пристрою не входили, то це дуже погано. Скоріше за все, вас зламали. А це означає, що хтось читає ваші листування, знає ваші дані та знає про ваших близьких. В такому випадку, негайно завершуйте сеанс.
2) Налаштувати приватність
Наступний пункт налаштування – «Приватність і безпека». Там ж ви знайдете підрозділ «Приватність» із наступним, що потрібно налаштувати:
- Номер телефона
Хто може бачити мій номер телефона? – Ніхто
Хто може знайти мене за номером? – Мої контакти
Винятки – показувати для … (оберіть контакти, яким ви довіряєте) - Відвідини та стан у мережі
Хто може бачити мої відвідини (час, коли ви останній раз були онлайн)? – Ніхто
Винятки – показувати для … (оберіть контакти, яким ви довіряєте) - Фото профілю
Хто може бачити ваше фото профілю? – Мої контакти
Винятки – приховати від … (оберіть контакти, яким ви не довіряєте)
Винятки – показувати для … (оберіть контакти, яким ви довіряєте) - Виклики
Хто може вам телефонувати? – Мої контакти
Винятки – не дозволяти для … (оберіть контакти, яким ви не довіряєте)
Винятки – дозволяти для … (оберіть контакти, яким ви довіряєте)
Pear-To-Pear – Мої контакти
– не дозволяти для … (оберіть контакти, яким ви не довіряєте)
– дозволяти для … (оберіть контакти, яким ви довіряєте)
(Лише для iPhone) Інтеграція викликів з iOS – вимкнути - Пересилання повідомлень
Хто може пересилати мої повідомлення разом із посиланням на мій акаунт? – Мої контакти
Винятки – не дозволяти для … (оберіть контакти, яким ви не довіряєте)
Винятки – дозволяти для … (оберіть контакти, яким ви довіряєте) - У групах і каналах
Хто може додавати вас до груп та каналів? – Мої контакти
Винятки – не дозволяти для … (оберіть контакти, яким ви не довіряєте)
Винятки – дозволяти для … (оберіть контакти, яким ви довіряєте)
Заходимо до кожного з цих пунктів, уважно читаємо та налаштовуємо. Варто звернути увагу, що на Android смартфоні потрібно буде ще поставити галочку вгорі справа після зміни кожного з цих пунків. На iPhone все простіше.
3) Двоетапна перевірка
Налаштувати «Двоетапна перевірка» можна перейшовши у «Приватність і безпека».
Якщо ви не знаєте, що це таке, тоді спробую коротко і просто пояснити. Двоетапна перевірка – це захист ваших даних, скажімо в Telegram, шляхом проходження перевірки входу не один раз, а два. Перший етап перевірки може проходити шляхом зчитування QR-коду з вашого пристрою, з якого ви раніше входили у свій обліковий запис, надісланого спеціального коду через офіційну службу сповіщень в Telegram або через надісланий спеціальний код в SMS від служби Telegram. Другий етап є введення спеціального пароля, який ви самі маєте придумати. До речі, там же, при налаштуванні двоетапної перевірки, обовʼязково не забудьте додати електронну пошту для відновлення.
4) Код блокування
Після налаштування «Двоетапної перевірки», не виходячи із розділу «Приватність і безпека», переходимо до пункту «Код блокування». Ця функція дозволяє поставити пароль на блокування застосунка Telegram на пристрої.
Отже, придумуємо код для блокування, і заходимо для детальнішого налаштування. За наявності в смартфоні, додаємо розблокування відбитком пальця або через Face ID, залежно від пристрою, який ви маєте. Автоблокування виставляємо на 1 хв. А ще вимикаємо «показувати вміст» застосунка в перемикачі програм. В такому випадку ваших чатів не буде видно в перемикачі завдань, і ви не зможете зробити знімків екрана в самій програмі. Останнє доступно лише для Android-пристроїв.
Окремо варто відзначити, що після налаштування коду блокування на одному пристрої, це все не буде розповсюджуватися на інший пристрій, скажімо на компʼютер чи планшет. Потрібно буде налаштувати додатково, і не обовʼязково, щоб пароль входу був однаковим для всіх.
5) Як налаштувати секретний чат
Стандартно, усі чати в Telegram синхронізуються з серверами месенджера. Проте, для кращої безпеки, додатково доступне наскрізне шифрування. Тобто, уся переписка і не тільки, проходить не через сервери Telegram, а з пристрою одного користувача на пристрій іншого. Такі секретні чати мають таймер самознищення та жодне повідомлення не можна буде переслати комусь іншому. Тому, якщо ви переписуєтесь з кимось про дуже важливі речі, рекомендую використовувати саме секретний чат.
Щоб розпочати з кимось секретний чат, потрібно перейти на сторінку цього користувача і, на Android-смартфоні, натиснути на три вертикальні крапки вгорі справа екрана і натиснути «почати секретний чат». На iPhone майже те саме, тільки потрібно натиснути на три горизонтальні риски, які підписані, як більше, і натискнути на «почати секратний чат».